
このブログのサイドバーには連絡先としてメールアドレスを載せています。そうすると何かとメールを送ってくれる人がいて・・・まあ、迷惑メールに近いようなものが届くことも多いのですが、おもしろい情報を提供してくれたりする人もたまにいます。
先日「Kazuo」さんという方からメールをいただきました。以前使っていたMacBook Proのディスプレイがまともに映らなくなって、起動することすらもできなくなって故障した話について書いた、「MacBook Proがファンタジックな画面のまま起動できなくなって完全に壊れた」という記事についてのメールです。
送られてきたメールの要点をまとめると以下のような感じです。
GPU不良が発生してしまったMacBook Pro Late2011
↓
Ubuntuをインストール
↓
外部GPU無効、CPUの内蔵グラフィックスだけを使用する設定にする
↓
復活!
※メールの全文は↓元記事の後半部分に追記してあります。
MacBookProの2011年のモデルにはAMDのRadeon HD 6750MというGPUが使われているのですが、どうやらそのGPUが使っているうちハンダにひび割れが入ってしまうことがあるのだそうです。そしてある日突然画面に縦縞が入ったり砂嵐みたいになったりして、使用中にフリーズしたり再起動を繰り返したり、最悪の場合、OSがすらも立ち上がらなくなると言った致命的な症状が現れます。
僕のMacBook Proは電源ボタンを押しても全くOSが立ち上がらなくなってしまっているので、この不具合の中でも最もやばい状態になっているというわけです。
そんな使いものにならない状態のMacBook Proに「Ubuntu」というオープンソースのOSをインストールします。その際に、AMDのGPUを無効にして、CPU内蔵のGPUだけを使用する設定にすることで、修理することができるのだそうです。
残念なのは、この方法だとMacOSは使えなくなってしまうということです。でも、壊れたまま押し入れに眠らせておくよりはずっとマシですよねえ・・・それに、Ubuntuを利用して使用するGPU無効にしたり固定したりするなんて方法は故障した当時、考えもしなかった方法だったので、興味もあります。
で、今回の記事ではそのやり方について書いていくわけですが、実は僕の環境ではうまく行きませんでした。何故かUbuntuのインストールの途中で画面が止まってしまうのです。
成功しなかった理由は謎ですが、同じMacBook Proを使用していて全く同じ不具合が出て困っている人もいるはずです。また、このUbuntuを使用してAMDのGPUを回避する方法が載っているのは英語サイトばかりで、日本語の記事は存在しない?ようです。
なので、教えていただいたやり方や自分なりに工夫した部分については、情報としてウェブ上に残しておこうと思います。
<目次>
MacBookPro Late2011の外部GPUを回避して内蔵グラフィックスを使用するににUbuntuをインストールする
この不具合に関してはApple側も問題を認識していて、期間内であれば無償修理も可能だったそうです。(もう無理だけど)
MacBook Pro ビデオの問題に対するリペアエクステンションプログラム - Apple サポート
僕の故障したMacBook Proもバッテリーがヘタっているくらいで、GPU以外は普通に使える状態です。1つのパーツの不具合だけで使用不能になってしまうのは非常にもったいないです。
そこで壊れたGPUの使用だけをやめて、CPUに内蔵されているグラフィックスを使用するように固定することができれば問題なく使用することができるようになるそうです。(外付けのディスプレイが使えなくなるという副作用はあるそうです。)
そして、起動すら出来なくなったMacBook Proは、Ubuntuをインストールすればなんとかなるかもしれないと・・・それが今回のお話です。
他の修理法について
MacBook Proの画面が乱れる症状が出ても、まだMac OSが起動する状態であれば対策する方法はいくつかあったようです。
MacBook ProのディスクリートGPU問題: あれやこれや備忘録
MacBook Pro 2011のGPU問題を自力で解決する方法 | ソフトアンテナブログ
こちらも基本的な考え方としては壊れたGPUを使用しないで、CPUの内蔵グラフィックスに固定する方法ですね。
また、使用するGPUを固定する「gfxCardStatus」というソフトもあるようです。起動そのものはできるけど、突然フリーズしてしまうような症状の場合は効果的なようです。
また、Macを分解してロジックボードを取り出してオーブンやヒーティングガンで焼くという荒業もあるそうです。
壊れたMacBook Pro、基盤をオーブンで焼いてみたらまさかの復活「ネタじゃないの!?」「どういう理屈?」 - Togetter
GPUの不具合は半田の割れが原因なので、その割れたハンダを溶かし直してくっつけるという理屈ですね。
しかし、理屈はわかっていても、他の部品への負担がヤバそうだし、そもそも分解することそれ自体も、ものすごく大変そうです。実はMacBook Proが故障した当時も、この方法は検索で見つけて知っていましたが、怖くて出来ませんでした。
てなわけで、現状でもやれそうで、リスクも少なそうなUbuntuを利用する方法をまずは試してみることにしたというわけです。
参考にしたサイトなど
Macbook Pro 2011 AMD Graphics Card Fix Linux Solution (Using Ubuntu) gray death screen - YouTube
↑今回行う作業は基本的には上記の動画の内容に沿ったものとなります。
Youtubeの動画視聴ページの「もっと見る」と書かれたところをクリックすると、テキストで書かれた手順が出てくるので、そちらを見ながら作業を行うとわかりやすいです。
動画の説明文にある手順で言うと、6番目の手順までやったのですが、その直後、画面が真っ暗になりました。そこからは何をやっても、うんともすんとも言わなくなってしまってお手上げ状態になってしまいました。
orville.thebennettproject.com ↑こちらの記事も、例の動画と似たような内容が英語で書かれています。後半にはUbuntuインストール後のMacBook Pro内臓のWifiのドライバーのインストールなどについても書かれていますので、参考になるはずです。
基本的にはこの2つのURLを参考にしていただければ良いと思います。英語もそんなに難しいことは書いてないので、よっぽど英語が苦手でない限り、理解できる内容ではないかと思います。
Ubuntuとは
そもそもUbuntuとはなんぞやという話も少しだけしておきます。
「Ubuntu」とは「Linux」と呼ばれるオープンソースのOSの1つです。Ubuntuには数多くの派生系があるのですが、基本的には無料でダウンロードして使うことが出来ます。
Ubuntuやその派生系のディストリビューションは何度か古いPCに入れて使ってみたことがあります。古いPCでも軽量なLinuxをインストールすれば快適に動かすことができたりもするので、ジャンク品寸前のPCを復活させるような用途でも使えたりします。
実は一年ほど前、母からWindows Vista時代の古くて起動できなくなったデスクトップPCをもらったのですが、修理してUbuntu 16.04をインストールしてみました。この場合、WindowsだとOSは買い直さなくちゃならないですが、Ubuntuだと無料なのでお財布にも優しいです。このPCは今でも普通に使っています。
それとプログラマの人はLinuxを愛用している方が多いそうです。僕はその分野に疎いのでよくわかりませんが、プログラミングをする際にいろいろと有利な点が多いのだそうです。
Linuxというとコマンド入力して操作するような初心者がとっつきにくいイメージがありますが、最近のUbuntuはMacやWindowsなどと同じような操作でも、ある程度はできるようになっています。Ubuntuの場合はユーザー数も多く、ネット上に情報も多いので、分からないことがあっても検索すれば解決できることが多いのもUbuntuの良いところだと思います。
SSDとメモリの装着
さて、早速Ubuntuをインストールする作業をしていきたいところですが、その前にMacBook ProにSSDとメモリを取り付けなくちゃなりません。
www.mikinote.com 以前、このMacBook Proに装着されていたHDDは取り外して、2.5インチのHDDケースに入れて別の用途で使用しています。メモリも、何か別のことに使うか、使い道がなければ売ってしまうために取り外してありました。
あの時は完全にもうダメだと思って諦めちゃったからなあ・・・

そんなわけで、Western Digitalの120GBのものが手頃な値段だったので買ってみました。

WD 内蔵SSD 2.5インチ / 120GB / WD Green / SATA3.0 / 3年保証 / WDS120G2G0A
- 出版社/メーカー: Western Digital
- 発売日: 2017/12/20
- メディア: Personal Computers
- この商品を含むブログを見る

MacBook Proの裏蓋を開けて、SSDとメモリを取り付けました。
メモリは、このMacBook Proをバリバリ使っていたときに純正品と交換して8GB×2で16GBに増量してあります。
取り付けの作業については、ここでは本題からそれてしまうので詳しくは書きませんが、そんなに難しくないので誰でもできる作業だと思います。

蓋を締めて完了です。
起動用ブートUSBメモリの作成
壊れたMacBook ProにUbuntu16.04 LTSをインストールするためのブートUSBを作成します。

使っていないちょうど良さげな8GBのUSBメモリがあったので、これを使います。
ブートUSBは以下の記事を参考に作ってみました。 www.virment.com
Macのターミナルを利用してブートUSBを作成する方法です。
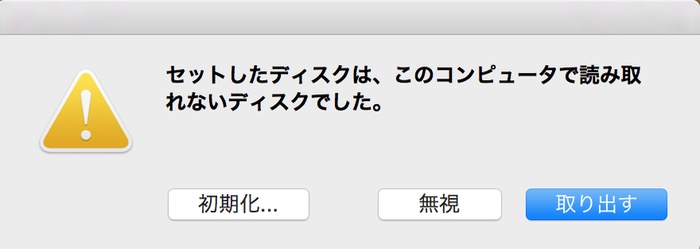
作成が完了すると、↑のような表示が出るので、これで「取り出す」をクリックすればブートUSBの完成です。
今回はMacでブートUSBを作りましたが、もちろんWindowsやUbuntuでも作れます。(詳しいやり方については、検索して調べてください。)
電源を入れる
Ubuntuをインストールする作業をしていきます。
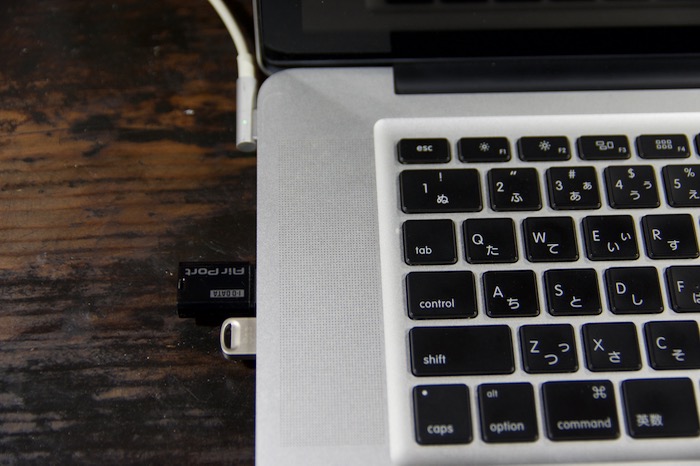
先程作成したブートUSBと、無線LANの子機をMacBook ProのUSBポートに挿します。
USBにわざわざ無線LANの子機を挿すのは、Ubuntuをインストールした際にMacBook Proの内蔵無線LANの動作が不安定になる場合があるそうだからです。
Ubuntuは最初から市販の多くの無線LAN子機がサポートされていたりするので、対応している製品であればUSBに挿すだけでそのまま使えます。(ちなみに使用しているアイ・オー・データの無線LAN子機は、事前にUbuntuに使えることを試してあります。)
もしくはLANケーブルで有線でネットと接続するのでも大丈夫です。
無事にUbuntuのインストールが完了して、AMDのGPUを迂回する設定が完了して後に、MacBook Proの内蔵無線LANのドライバに関する設定を行います。そうすれば、無線LANの子機をUSBポートから外しても普通にネットに接続できるようになるはずです。

隣に正常に動作するMacBookProを置いて、コマンド入力の内容を確認しながら作業を進めていきましょう。

まず、optionキーを押しながら電源ボタンを押します。

それにしても相変わらず恐ろしく乱れた画面。昔のテレビの砂嵐みたい。
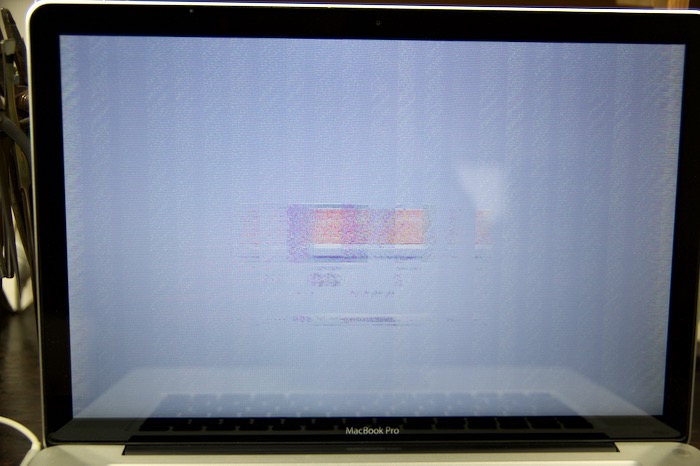
↑起動音がして少し待つと、どの起動ディスクから起動するか選択する画面が出るはずです。手探りでディスクを選択して「Enter」を押します。

すると、Ubuntuの起動メニューらしきものが表示された画面に変化します。
この状態で「E」のキーを押すとUbuntuのブートローダー「GRUB」の画面が出てくるはずです。
この状態で正しくコマンド入力をしていくと、使用するGPUをCPUの内蔵GPUに固定することができるというわけです。
乱れすぎた画面
さて、ここで多少画面が乱れた程度の軽症のMacであれば、そのままコマンドを入力していってOKです。
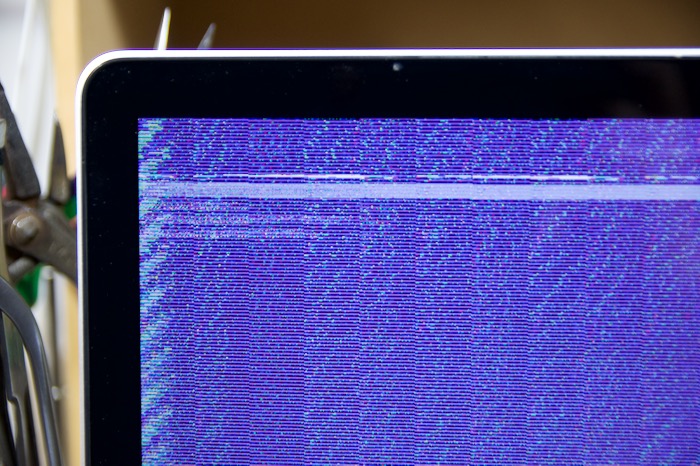
しかし、僕のMacBook Proの場合、何が書かれているか一切わからない状態です。
メールをくれたKazuoさんも「コマンドを入力するとき自分が何を入力しているのかわかりづらいかもしれませんが、なんとかなると思います。」と書かれていので、僕のMacBook Proは同じ症状が出ている中でも特にひどい状態なのかもしれません。
故に、この後のコマンド入力は手探りでやらなくてはならないということになります。しかし、手探りで作業をしていくにしても一度正常な状態でどのようにコマンドを入力していくか確認しておく必要があります。
そんなわけで、一度壊れたMacBook Proでの作業は中断して、まずは正常に動作するMacにブートUSBを挿して、どのように入力すればよいか調べてみることにした
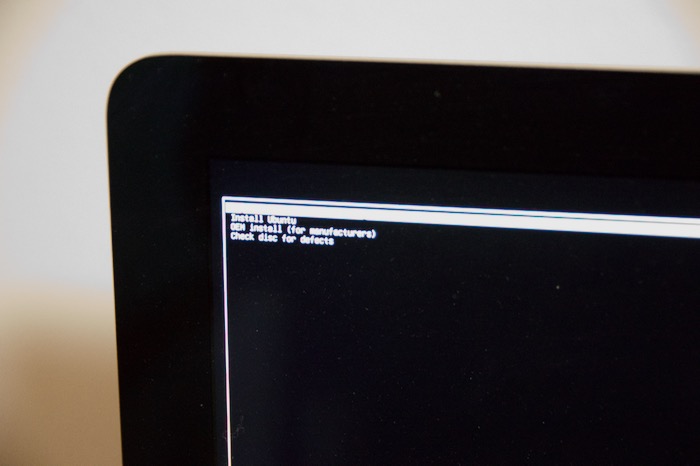
↑これがiMacにブートUSBを挿して同じ操作をした画面。当然だけど、画面の乱れはありません。

↑「E」のキーを押すと本来だとこのような画面が現れます。

↑そして、このような感じにコマンドを入力するわけです。
当然ですが、入力するべき場所にカーソルを動かさずそのままコマンドを入力しただけだと、指定の場所に指定のコマンドを入力することができません。なので、(方向キー等)どのキーを何回押してから入力するかということ等を数えてきっちりメモっておきます。
これで、画面が一切見えなくても大丈夫なはず!
さて、ここで1つ気づいたことがあります。(Linuxをよく使う人にとっては当たり前のことなのかもしれませんが・・・)
GRUBでコマンドを入力をする際には、キーボードの配列がJIS配列ではなく、US配列のキーが割り当てられるようです。

ですので、今回のコマンド入力で慣れるまでに一番混乱したのが「=」や「_」です。このキーの位置が、GPU不良のMacBook ProのJIS配列のキーボードと違っているので、特に注意してコマンド入力をする必要がありました。
GRUBでコマンド入力
さて、前置きが長くなりましたが、実際にMacBook Proの乱れた画面でコマンドを入力していきます。(最初にも書きましたが途中で止まってしまうのでやれたところまで記載します。)
例のYoutube動画の説明欄の内容にしたがってコマンド入力していきます。
※注意(メールにも書かれていたのですが、例の動画の説明欄には「after "load video"」と書かれています。しかし、環境によってはこの文言は出てこないそうです。僕の場合もそうだったので「set gfxpayload=keep」の後にコマンドを入力していけば大丈夫だそうです。)
 Ubuntu16.04のブートUSBを挿して、起動するディスクを選択したら「E」のキーを押します。これでコマンド入力する画面が起動したはずです。
Ubuntu16.04のブートUSBを挿して、起動するディスクを選択したら「E」のキーを押します。これでコマンド入力する画面が起動したはずです。
そしたらば、まず以下の順番でキーを押します。
↓×2回 Control+E Enter
これで、「set gfxpayload=keep」の後ろにカーソルが移動したはずなので、以下のコマンドを入力します。
outb 0x728 1 outb 0x710 2 outb 0x740 2 outb 0x750 0
入力し終わったらまた、以下のキーを順番どおりに回数を数えながら押します。
↓×1回 →×72回 Space
これで、「quiet splash」の後ろにカーソルが移動したはずなので、以下のコマンドを入力します。
i915.lvds_channel_mode=2 i915.modeset=1 i915.lvds_use_ssc=0
これらの手順が終わったらF10(Fn+F10)のキーを押します。
これでUbuntuがUSBから起動されて、しばらく待つとUbuntuのロゴが表示されます。大昔のゲームの裏技コマンドみたいでしたね。

さらにもう少し待つと、Ubuntuのトライアルモードがスタートしてデスクトップ画面が表示されるはずでした。
ここまでが例のYoutube動画の説明欄で言うところの6番目の手順までの内容になります。
失敗

しかしUbuntuのロゴが出た数秒後、画面が真っ暗になってしまいました。
電源が落ちたのかな?と最初思ったのですが、USBのポートに刺さっている無線LANの子機を見ると、LEDのランプがついているので電源は付いているようでした。また、耳を近づけてみると、ファンが回っている音がするので、何かしらの作業は行われている雰囲気はあります。
コマンド入力を間違えている可能性を考えて、何度も同じ作業を繰り返し行なってみたのですが、やはりダメです。でも何度も確認したので、たぶんコマンド入力が間違っているということはないはず・・・
再現できるときとできないときがあったのですが、気になったのが、真っ暗になってから電源ボタンを押すとめちゃくちゃ暗く「Ubuntu」のロゴが表示されることがあったことです。

このことから、ひょっとしてディスプレイの輝度設定が最低の設定になっているのでは?と思って明るさを調整するキーを押してみたけど変化なしでした。
その他、対策としてやってみたこと羅列します。
- メモリの接触不良を疑ってメモリ交換。
- 他のUbuntu派生のディストリビューションやUbuntu17.04、リリースされたばかりの18.04などをいくつか試してみた。
- 暗転した後、ひたすら待つ→1時間くらい待ったけど変化なし
- MacではなくWindowsでブートUSBを作成してみた。
- MacBook Proの画面を閉じたり開いたりしてみた
- ブートUSBを別のUSBポートに挿してみた
思いつく限り、いろいろと対策をしてみたり何度もやり直しをしましたが、どれも特に効果があったものはありませんでした。また、検索して対策を調べたりもしたのですが、やろうとしていることがマニアック過ぎるのか有益な情報は出てきませんでした。
とまあ、こんな感じでかなり粘ったけど、どうやっても上手くいかなかったので最後には諦めました。コマンドを何度も入力しすぎて、見なくても入力できるくらい暗記してしまいました。関係ないけど・・・

ちなみに、正常に動いている方のMacBook Proで全く同じコマンドを入力してみたら普通にUbuntuをブートすることができたので、ブートUSBの作成が上手く行っていないというわけではないようです。
原因も謎だし、僕の力ではお手上げ状態になってしまいました。
まとめ
Ubuntuを利用してGPU不良のMacBook Proを直すのは失敗してしまいました。
上手く行かない原因は結局わからないままでしたが、上手くできている人もいるわけなので、同じくGPU関係のトラブルに悩んでいる人にとっては試してみる価値はあるかと思います。
僕のMacBook Pro 2011 17インチは特に画面の乱れがひどいようなので、ひょっとしたらUbuntuのトライアルモードをスタートさせるための何かが変になっていたのかもしれません。ですので、他のMacBook Proなら普通にこの方法で成功するのかもしれませんね。
Mad OSが使えなくなってしまうのは残念ですが、GPU不良のMacBook Proを再生する方法としてはこういうものもあるということですね。
興味のある方は例のYoutubeの動画や、英語の記事を読んでやってみてください。
Macbook Pro 2011 AMD Graphics Card Fix Linux Solution (Using Ubuntu) gray death screen - YouTube
On Installing Ubuntu 14.04 LTS on a 2011 Macbook Pro - Opinionated Logic
最後に、メールを送って頂いたKazuoさんとは何度かやり取りをして、細かいところでいろいろとアドバイスしてもらったりしました。せっかく親切にしていただいたのに、こういう結果になってしまいまして申し訳ないなあと思います。
それにしても、せっかく新品のSSDなんかもわざわざ買ったのに、もったいないことになっちゃいましたね・・・
ここまでいろいろとやったのであれば、難しそう&失敗しそうで避けていたけど、いっその事ロジックボードをオーブンで焼いてみるのもいいかもしれませんねえ・・・
ていうか、実は今回のことでいろいろと調べているうちに、MacBook Proを分解してオーブンで焼く記事や動画を何個か見ていたら、ちょっとやってみたくなってきました。もしも本当にそんな方法で復活できるのならすごいことだよね!
しかも、オーブンで焼く方法ならそのままMacのOSを使い続けることができます。
てなわけでUbuntuをインストールすることを諦める頃には完全にロジックボードをオーブン入れてみる方向に気持ちが傾いていました。
というわけで次回に続く!(続きは明日アップします。)
※追記:続き書きました。