実はですね我が家に、注文していた「とある物」が届きました。それがこちら!

東プレの「Realforce(リアルフォース)」という高級キーボードです。
いや〜、ついに買っちまった!って感じなのですけど、実はこれ、僕のじゃなくて、うちの奥さんが買ったものです。
先日、うちの奥さんがiMacを買ったのですが、付属の純正キーボードがどうにも使いにくい!と、度々不満を漏らしていました。・・・ああ、そうだよね。あのぺったんこキーボードは使いにくいよね。
というわけで、ことあるごとに、おすすめのキーボードについて相談に乗ったりとかしていました。そんで、「その使い方で一番よさ気なのはRealforceじゃね?」って言ったら「じゃ、それにする!」ということになったってわけです。
ただ、Realforceというキーボードは打鍵感の良さだとか、耐久性、長時間使用した時の疲れにくさなどには定評のある間違いないキーボードであることは確かなのだけど、「Macで使用する」となったときに、非常に大きな問題があります。
それは、キーの配列がWindowsのものであるという点です。したがって、Macで使用するためには、Macで使用しやすいように、キーの配置を変更したりとかする下準備が必要なのです。
そこで、Realforceが届いたということで、ササッとそれらの設定を済ませてみました。
また、うちの愛する奥様の場合、普通にMacだけを使うというわけではなくて、少し使い方が特殊な感じです。
というのはBootCampを使って「MacとWindowsを切り替えながら使用する」という感じなのです。だから、MacでもWindowsでも使いやすい外付けキーボードは???ということで、考えるとRealforceが一番なのかな?という結論に行き着きました。(Macだけを使うのであれば、設定がほとんど必要ないHHKBとかをおすすめしてました。)
つまり、2つのOSを行き来する中でも、いい感じに違和感なく使うためにはどうすれば良いのか?という点も考えつつ、キーリマップを設定しなくてはなりませんでした。ちょっと、ややこしいよね。
調べながらやってみたのだけど、意外と面倒な部分や、難しいと感じる点もありました。一応、それなりに使えるようにはなったのだけど、少ししたら忘れちゃいそう・・・
なので、記録をとっておくという意味も含めて、この記事にMacで使用するためのWindowsキーボードのキーリマップ(キー配列変更)のやり方などについて書いておきたいと思います。
僕自身もそこまで詳しい人ではないので、初心者でもわかりやすいように簡単に説明していきますね。(前置きがちょっと長めなので、キーリマップの方法についてだけ知りたい人は適当に飛ばして読んでね!)
<目次>
「REALFORCE108UH-S」静音タイプの高級キーボードを買った

Realforce、箱から取り出しました。
何の変哲もない、普通っぽいキーボードですが、約2万5千円の高級品でございます。
その秘密は、「静電容量無接点方式」というキーボードの方式にあります。
ここでは詳しい説明は省きますが、このタイプのキーボードは大抵の場合非常に高級なんですけど、非常に使いやすいということで評判です。また、他の方式のキーボードよりも耐久性もあるので、少し高めではあるけど、その分長く使えるので、意外とコスパは良いと言えるかも知れません。
我が家では、基本方針として「長く快適に使えるものを買うためには、ある程度高いものでも仕方ないよね」という感じの思考回路の2人が揃っているので、こういう贅沢品(!)を買ってしまったりしてしまうことがしばしばあります。
ちなみに、東プレのRealforceというキーボードにはいろんな種類がありまして、買ったのはその1つである「REALFORCE108UH-S」というモデルです。
キーの重さは45g。「静音タイプ」ということで、キーを押した時の音が抑えられているタイプの物を選びました。

東プレ キーボード REALFORCE108UH-S 日本語配列 USB 有線接続 静音タイプ 静電容量無接点方式 昇華印刷 ALL45g荷重 ホワイト SA010S
- 出版社/メーカー: 東プレ
- 発売日: 2011/04/07
- メディア: Personal Computers
- 購入: 1人 クリック: 2回
- この商品を含むブログを見る
HHKBとの大きさ比較
ちなみに、僕はRealforceと同じく静電容量無接点方式のキーボードである、「HHKB(Happy Hacking Keyboard)」というキーボードを使用しています。

並べてみると、テンキー付きと無しという差はあるものの、かなりの大きさの差があることがわかりますね。
大人と子どもみたい。
見た目的にコンパクトでシンプルな方が良いのであれば、HHKBもおすすめですよ。(一応Windowsでの使用にも対応しています。)

PFU Happy Hacking Keyboard Professional2 Type-S 英語配列/白 PD-KB400WS
- 出版社/メーカー: PFU
- 発売日: 2011/06/15
- メディア: Personal Computers
- 購入: 1人 クリック: 17回
- この商品を含むブログ (1件) を見る
iMacに接続

うちの奥さん愛用のiMacに接続してみると、こんな感じ。
ちょっと残念だったのが、色が白というよりも、ベージュっぽい色だったことですね。うちの奥さん的には、もっともっと「白いキーボード」が良かったみたい。(一応商品の説明には「ホワイト」と書いてあった。)
まあ、個人的には違和感ないかなってかんじ。
設定するときなんかに、少しだけ文字を打たせてもらったけど、打鍵感はスコスコスコって感じで非常に気持ち良いですね。静音仕様なので、音もそんなにうるさくないのもGOODです。
ただ、僕がいつも使っているHHKBとキー配列が違いすぎるので、全く慣れないですけどね。(むしろRealforceの方が普通のキーボードですが。)
BootCamp

さて、今回購入したRealforceは「テンキー付き」の製品を選びました。
と言うのも、用途としては、Macで文章や画像の加工などを行ったりとかするのと同時に、デュアルブートで入れてあるWindowsで、Excelや会計ソフト等で数字とかの入力とかもバンバンやっていきたいのだそうです。
そうしたら、「やっぱりテンキー付きのモデルがいいよね!」ということになりました。
また、けっこう頻繁に切り替えながら2つのOSを使用するということで、キーボードの配列も少し考えなくちゃならんなという感じでもあります。
当然なのですが、Windowsの時は、そのままの配列で使用することができるので考えなくも大丈夫です。しかし、Mac使用時の配列については、かなり悩みました。
Windows用キーボードをMacで使用するためにキー配列の変更をする方法

RealforceはガッツリとスタンダートなWindows用キーボードの配列なので、Macでスムーズに使用するためには、キーリマップをしなくてはなりません。
そこで、どのように配列を変更するべきなのかを考えていくことにしました。
どのような配列にするべきか考える
まず「Control(Ctrt)キー」ですが、これはWindowsでは頻繁に使用します。「Ctrl + C」「Ctrl + V」「Ctrl + Z」とかのショートカットキーね。
これってさ、ぶっちゃけて言うと、Macで言うところの「command」と似たような動作をするってわけです。「command + C」「command + V」「command + Z」みたいなかんじ。
だから、「Ctrl」と「command」を共通の場所にしてしまえば、2つのOSを切り替えてもそこまで大きな違和感はないんじゃないかな?と思ったというわけです。
ちなみに、うちの奥さんはそこまでITリテラシー的なものが高い人ではないので、ガッツリとマニアックなショートカットキーをバシバシ使用する人ではありません。なので、とりあえずはここだけを抑えておけば、普段の使用で困ることはないのではないかな?と思われます。(そんな調子だから、パソコン関係のややこしい設定は、我が家では僕の仕事なのです。)
だけど、うちの奥さんはちょっと前まで生粋のWindowsユーザーでもあったので、この配置の方が馴染みやすいような気はします。
それに、MacとWindowsを切り替える度にコピペのショートカットキーの組み合わせが変わったら、すごいストレスなんじゃないかな。そして、Windowsと同じキーの組み合わせでコピペとかできたら便利だよね。きっと。
とまあそんな感じの方向性で、キー配列の変更をやっていくことにしましょう。
元々設定されているキー
実は、Windowsにないはずの「Command」や「Option」は元々設定されています。
MacにWindowsキーボードを接続すると「Commandキー」は「Windowsキー」に割り当てられています。
そんで、「Optionキー」は「Altキー」ですね。
そういう事情があってか、MacでWindowsキーボードを使用する際のキーリマップ設定を解説している記事をいろいろと見ていると、「Altキー」の場所と「commandキー」の場所を交換する設定にする人が多いですね。
そうすれば、Macのキーボードの配列と比べてもほとんど違和感がなくなりますからね。
だけど、さっき書いたように今回はそれとは少し違う方向性で考えていくことにしました。
必要なソフト
さて、早速キーリマップをやっていくわけですが、そのためには、必要なソフトが3つあります。
- Karabiner
- Seil
- システム環境設定
以上に3つです。
1つは、Macの「システム環境設定」をいじるだけなので、特別なソフトをダウンロードする必要はありません。
しかし、問題は「Karabiner」「Seil」という2つのソフトウェアです。
僕、実はちゃんと調べるまでは勘違いをしていまして、Karabinerというソフトだけで全部のキーリマップができちゃうのだと思っていました。だけど、実際のところはSeilというソフトも必要なのですね。
その辺りの技術的なところは、僕にはよくわからないのですが、オールインワンで全部できちゃうソフトがないってのは、ちょっとややこしいですよね。
とまあ、愚痴は置いておいて、キー配列の変更をするためには、まず「Karabiner」「Seil」をダウンロード&インストールをするところから始めましょう。
https://pqrs.org/osx/karabiner/index.html.ja
https://pqrs.org/osx/karabiner/seil.html.ja
ダウンロードは上記のサイトからすることができます。
両方共、同じようなサイトのレイアウトなんだけど、自分が使用しているMacOSのバージョンが書いてあるところにあるダウンロードボタンを押せばOK。そしたら、ダウンロードが始まるから、それが終わったらインストールをしましょう。
Karabiner
※うちの奥さんのiMacを使っての作業だったので、スクリーンショット撮って自分のMacに画像転送するのがちょいと面倒でした。だから、ちょっと見にくいかもしれないけど、全部iPhoneで画面を写真に撮りました。
まずは、Karabinerの設定からやっていきましょう。
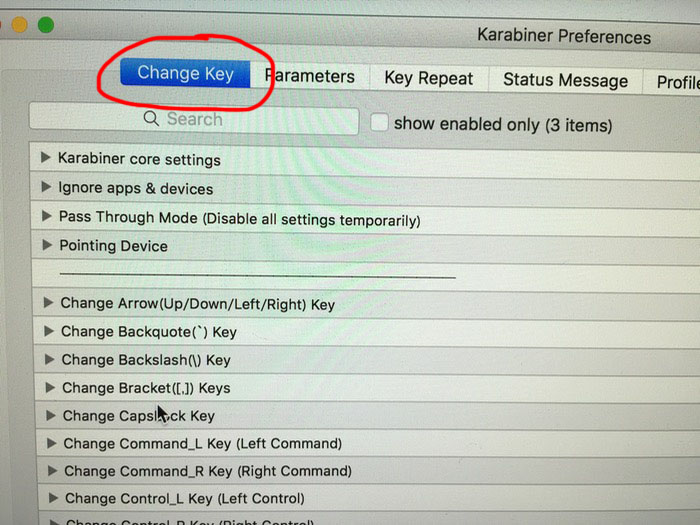
Karabinerを立ち上げると、上記のような画面が出てくるはずです。
そんで、「Change Key」と書かれたタブをクリックしましょう。その下の方にズラ〜っと出てくる項目にチェックを入れると、その通りにキーを変更できるってわけです。
簡単でしょ?
ほとんど英語だけど、簡単な英語だから、よく見ればわかると思うので、それは頑張って!
Control(Ctrl)キーをcommandキーに変更
まずは「Control(Ctrl)キー」を「Commandキー」に変更する作業です。
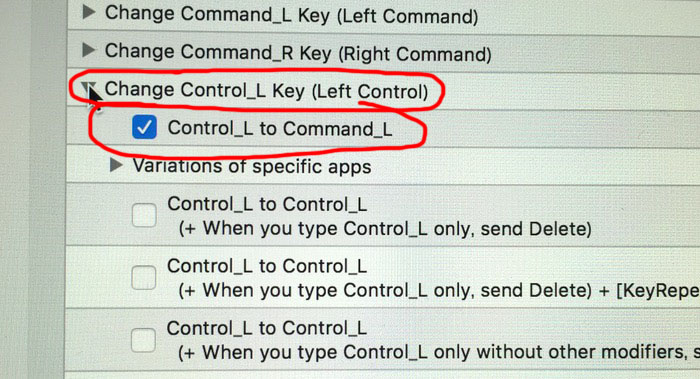
↑「Change Control_L Key(Left Control)」をクリックして、その下に現れる「Control_L to Command_L」にチェックを入れます。
これで、左側の「Controlキー」が「Commandキー」に変更されます。
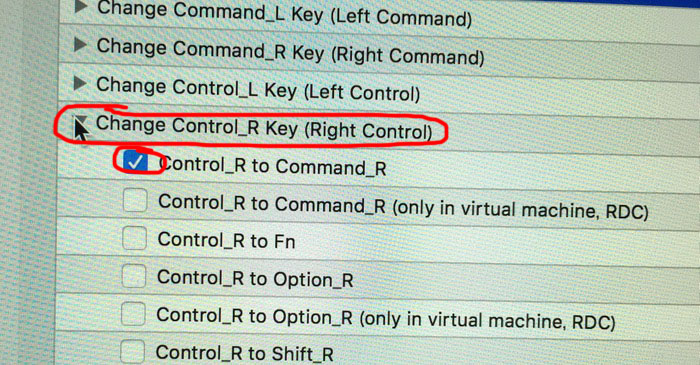
↑同じように右側も「Change Control_R Key(Right Control)」をクリックして、その下に現れる「Control_R to Command_R」にチェックを入れときましょう。
これで、ControlキーをCommandキーに変更する設定は完了です。
アプリケーションキーをCapsLockに変更
お次は「アプリケーションキー」を「CapsLock」に変更する設定をします。
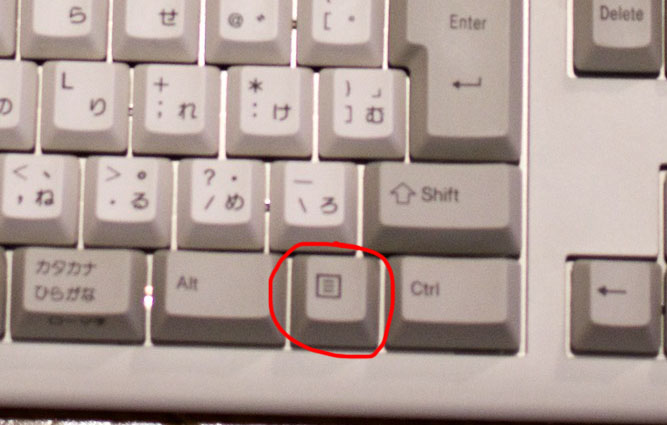
↑「アプリケーションキー」と言うのはこれね。四角い枠に三本線が入っているようなキーです。(実は、名前がわからなくて調べました。)
アプリケーションキーに関しては、「CapsLock」にするか「Fn」にするか悩みました。だけど、うちの奥さんレベルの人だったら「Fn」ってあんまし使わなくね?と思いまして、ここを「CapsLock」にしてしまうことにしました。
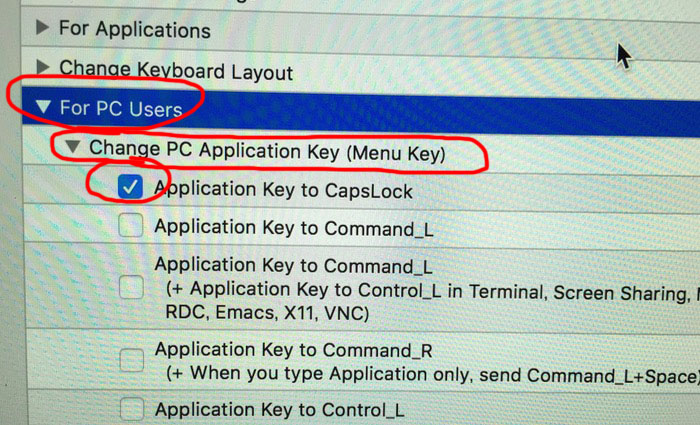
まず、「For PC Users」クリック、さらに「Change PC Application Key (Menu Key)」と書かれている部分をクリックします。
そうすると、その下に「Application Key CapsLock」が現れるので、そこにチェックを入れます。
PrintScreen、Scroll Lock、Pause/BreakをEject、F13、Powerに変更
Macでは使えない?「PrintScreen」「Scroll Lock」「Pause/Break」の3つのキーを変更します。

まずは「For PC Users」をクリックして、「Change PC PrintScreen Key, Scroll Lock Key, Pause/Break Key」をクリックします。
そんで、上記の画像のように3つの箇所にチェックをつけると・・・
- PrintScreen→Eject
- Scroll Lock→F13
- Pause/Break→Power
・・・に変更できます。
全く機能してないキーを活かせるようになるんだから、けっこう便利だよね。
「半角/全角」→「英数」「カナ」トグル切り替え
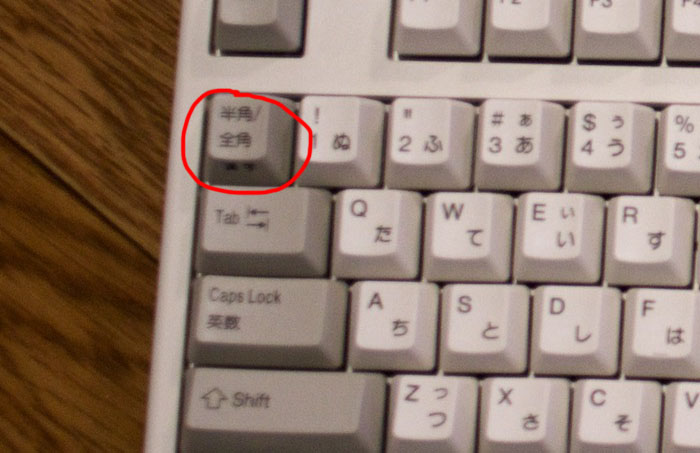
左上の「半角/全角」のキーもMacだと機能しないキーなのだそうです。だから、これも「押す度に『英数』と『カナ』に切り替わる」ように設定します。
日本語とアルファベットの切り替えは、あとでまたメインのやり方を設定するので、まあ・・・この部分はサブってかんじですかね。
使えないよりはましだよね。
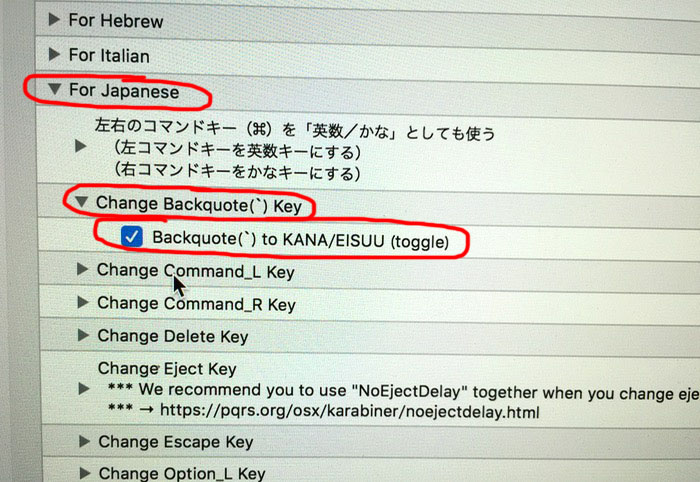
設定方法はまず「For Japanese」をクリックすると現れる「Change BackQuote Key」を選択し、「BackQuote to KANA/EISUU(toggle)」にチェックを入れます。
どうも、「BackQuote Key」ってのが、「半角/全角キー」のことを言うらしいですね。これも今回の事で、初めて知りましたよ。
ここまでで、Karabinerでの設定は終了です。
Seil
さて、お次は「Seil」での設定です。
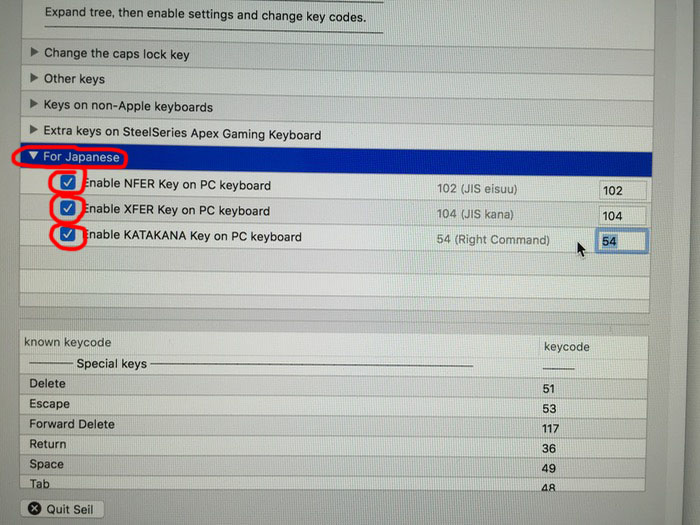
アプリを開くと現れる「For Japanese」のタブを開き、その下に現れる3つの部分にチェックを入れればとりあえずはOKです。
「NFER Key」が「無変換キー」で、「XFER Key」が「変換キー」を表しているのだそうです。
また、「KATAKANAキー」とはWindowsキーボードで言うところの「カタカナひらがなキー」のことなのですが、これもMacだと機能しないキーです。そんでですね、これはSeilのデフォルトの設定ではチェックを入れると「Command」に変更されるようになっております。
実はこの部分の設定はちょっと迷って、うちの奥さんとも相談したのだけど、右側に2つもcommandがあっても使わないかな?と言う感じになりました。
それに、せっかく「カタカナひらがな」って書いてあるのに、「カナ」に切り替わらないってのも不自然な気もします。
そこで、このキーも「カナ」にしてしまおうということに・・・
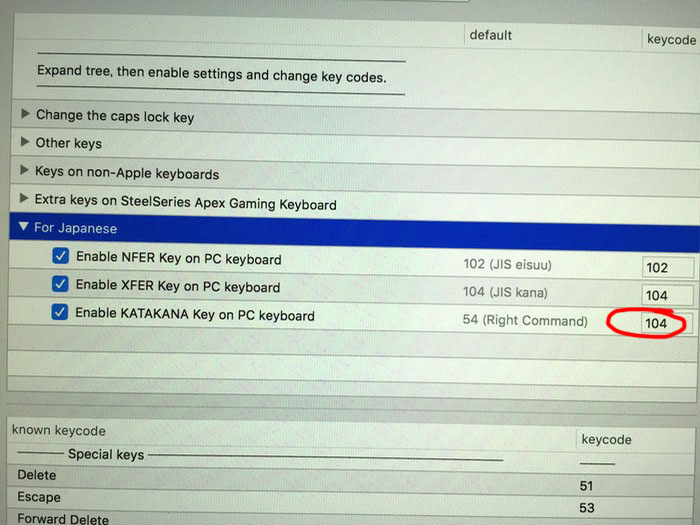
設定方法は上記画像の赤丸の部分を「54」→「104」に変更すればOKです。
これで、「カタカナひらがな」を「カナ」として使えます。
この設定だと、「カナ」として機能するキーが2つ並んじゃうことになってしまうので、あんましスマートじゃないような気もしますが・・・まあ、また不都合があれば変更すればよいでしょう。
ちなみに、Seilのウィンドウの下の方にキーの番号がどれがどれなのか?ということが親切に書いてあるので、それを参考にしつつお好みでカスタマイズすればよいでしょう。
「Known Keycode」にキーの名称、「Keycode」がキーの番号が書いてあります。
システム環境設定
仕上げにシステム環境設定をいじります。
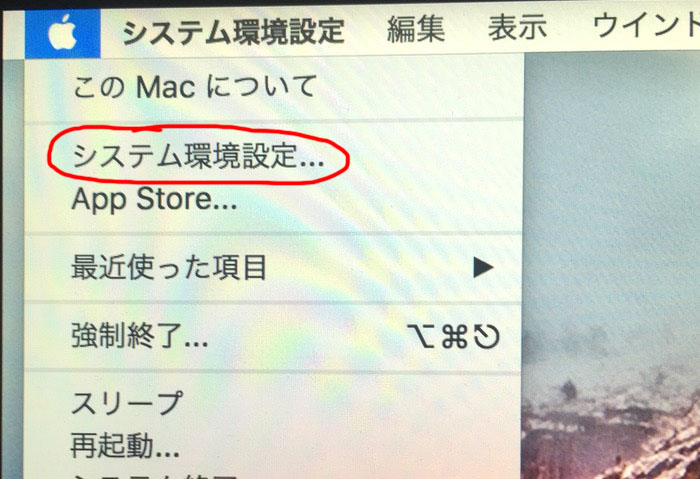
デスクトップの左上のアップルマークをクリックすると出てくる「システム環境設定」をクリックして、設定をしていきます。
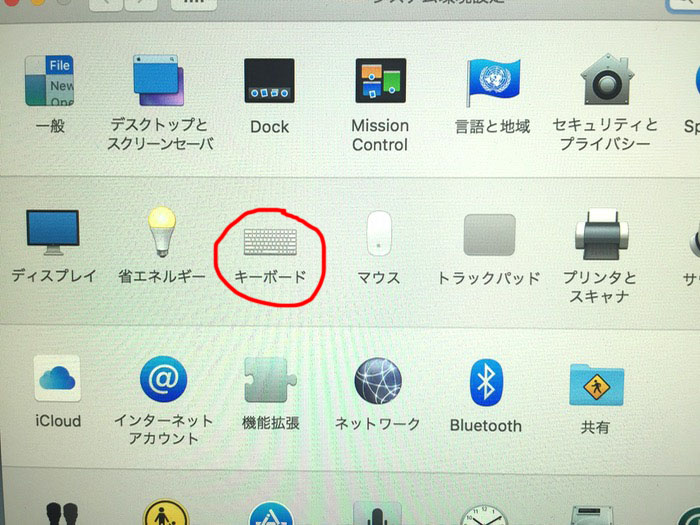
いろいろと項目がある中の「キーボード」をクリックします。

↑そして、右下にある「修飾キー」をクリックします。
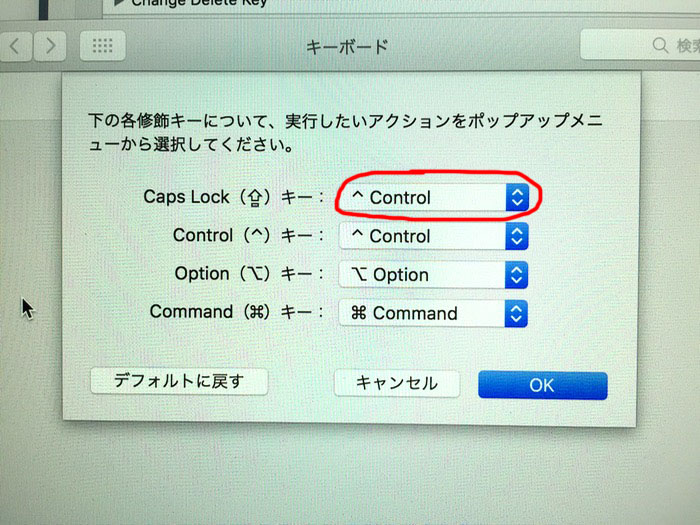
そうすると、キー変更のウィンドウが出現するので、一番上の「CapsLock」を「Control」に変更します。
こうすることで、本来のMacキーボードと全く同じ場所で「Controlキー」を使用することができるようになります。
「Control」は使うときはけっこう使うので、滅多に使わない「CapsLock」を別の場所にやってしまって、「Control」を使いやすい場所にしちゃおうという作戦です。
設定完了

全部の設定が完了したらこんな感じになりました。
ところどころ、2つ同じキーが並んでいて微妙にスマートじゃない感じもするけどね・・・。まあ、それは仕方のない部分もあるんじゃないかなと。
なんとなく、WindowsキーボードとMacキーボードが混ざったような配置になったけど、悪くない感じにできたのではないかと思います。この配置でしばらく使ってもらって、不都合を感じることがあれば、その都度修正していく感じになるのかな。
まとめ
以上が、Mac用にRealforceを買って、キーリマップをした設定方法でした。
配列は、一応このキーボードを使いつつMacをWindowsを行き来しても、違和感が少ないように考えたキー配置ではあります。まあ、実際の所そんな大げさなもんじゃないけどね。
意外と面倒だったのが、いくつものソフトを行ったり来たりしながら配置を設定しなくちゃならないところでしたね。1つのソフトで全部なんとかなっちゃうような都合のよいやり方はないのですかね?
ちなみに、この記事で紹介する配列は、あくまで一例なので、自分に合っているやり方を考えていただければと思います。
今回購入したRealforceは静音仕様ということで、打鍵音も静かめで非常に良い感じですね。僕が試すことができたのは短時間だけだけど、長文を打ち込んでもストレス少なそうです。僕もHHKBの静音タイプにすればよかったかな・・・
僕も、良いキーボードを使っているからわかるけど、良いキーボードを使い始めると、もう戻れなくなりますよ。(良い意味で。)
ストレス無く使っていくためには、キー配列も大事だと思うのだけど、とりあえず、Windows用のキーボードをそのままWindowsで使うのであれば、何も考えなくても良いです。しかし、Macで使うとなれば、いろいろと自分なりに工夫しなくちゃなりません。
今回、設定したキーリマップが正解であるとは限らないけど、とりあえずはこんな感じでやってもらおうと思います。
配置の変更などをした際には、またこの記事に追記していきますね。